オキュラスクエストでSteamVRを起動したい!
SteamVRをオキュラスクエストに飛ばす方法を教えて!

こういった疑問にお答えします。
結論から言うと、Riftcatの『VRidge』というアプリを使うことです。
無線でSteamVRをストーリミングすることを可能にします。
お値段は14.99EURです。(今なら10%オフ)
日本円で決済され、支払額は1,718円でした。
体験版もあります。セッション毎に10分プレイできるのでやってみる価値あり。
1,718円で、ケーブルなしでsteamVRを遊べる世界が手に入ります!!
これでVRCHAT(VRチャット)のPC版などがオキュラスクエストで遊べるようになります。素晴らしすぎませんか!?購入する価値あります。
早速、購入して設定を終え、何本かゲームを遊んでみました。
最高×100!ワイヤレス最高です!!これマジでViveは、もう必要ないかも。。
ということで、さっそく使い方を解説していきます。
【追記2019/6/10に記事を更新しました。】
SteamVRをオキュラスクエストで遊ぶアプリです。
結論から言うと、こちらで紹介するアプリの方がおススメです。
無料で導入できます。最新版です。下記のリンクからどうぞ。
いや、VRidgeの使い方を知りたいんだよ。って人は、このまま読み進めてください。
1、SteamVRをオキュラスクエストで遊ぶ方法。Riftcat『VRidge』の使い方。手順。ダウンロード方法。
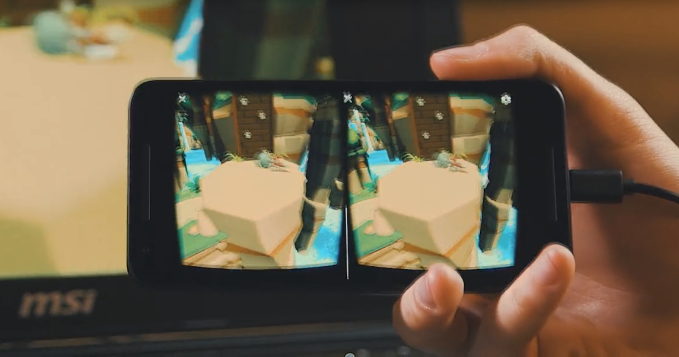
ダウンロードから使えるまでを解説していきます。
●必要なもの
・SteamVRが起動できるPC
・オキュラスクエスト
・Wi-fiルーター(5ギガヘルツが理想。2.4ギガヘルツはパワー不足)
step① USBを介してOculus QuestをPCに接続する
step② Oculus開発者ダッシュボードにアクセス

開発者として団体を作成。適当な名前をつけて、送信する。開発機密保持契約などに同意して登録を終わらせる。
step③ スマホでオキュラスアプリを開いて開発者モードを有効にする。
①オキュラスアプリを開く
②下部にある設定をタッチ
③OculusQuestを選択
④その他の設定
⑤開発者モード
⑥オンにする
step④ GitHub - matzman666/OpenVR-AdvancedSettings: OpenVR Advanced Settings Dashboard Overlayにアクセス
下にスクロールしていき

Installerの項目で、赤丸に囲まれたページへアクセス。
下にスクロールしていき、この画面にまで辿り着きます。

赤丸で囲まれたインストーラーをダウンロード。DL後、実行。
step⑤ VRidge - Play PC VR on your Cardboardにアクセス
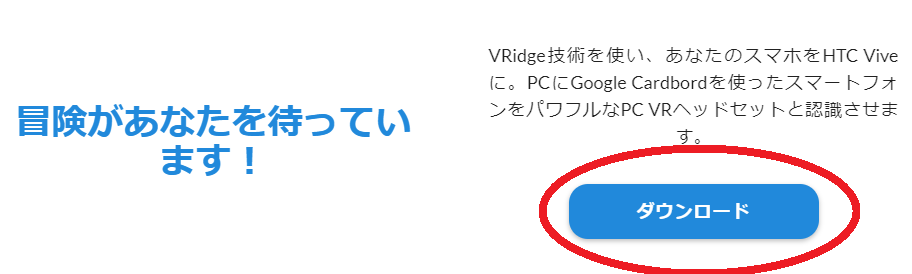
ページ内、赤丸に囲まれたダウンロードをクリック。
そのままRiftcatをダウンロード。
step⑥ How to install VRidge on Oculus Quest [preview version] – RiftCat - Help Centerへアクセス

①画面下へとスクロールしていき、manual installationの項目。
2と3の項目、赤丸で囲まれたHEREの部分をクリックしてダウンロードする。
②ダウンロードしたファイル。
『VridgeQuest2.apk』を『Platform-tools』へぶち込む。
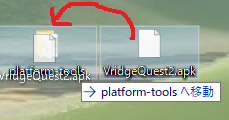
③『Platform-tools』のファイルを開く。
④空欄の場所で、左Shiftを押しながら、右クリック。
赤丸で囲まれた『PowerShell』を開く

⑤開いたら、7の項目。

⑥『.adb devices』をコピーして以下の赤丸の部分に張り付ける。

Enterをクリック。
⑦ヘッドセット、オキュラスクエストを被る。

VR画面内、赤丸で囲まれた部分をチェック入れてOKを押す。
⑧8の項目をコピーして赤丸部分に張り付ける。


Successと表示されればOK。
step⑦ Riftcatアプリを起動。
PCにて、Riftcatアプリを起動。
次にオキュラスクエストを被ります。

ホーム画面にて、ライブラリから『提供元不明のアプリ』を選択。
VRridgeを開く。
PC画面に戻り、Riftcatからオキュラスクエストとリンクさせる。
PC画面の方で赤丸の再生をクリック。

これにて、SteamVRがオキュラスクエストにストリーミングされます。
お疲れ様でした。
設定は以上です。簡単です。
2、一部のAMD GPUは要注意!

一部のAMD GPUは、途切れがちになる可能性があるとのこと。
AMDの回避策も載せておきます。
VRidgeとSteamVRを普通に起動します。
vridge.cfgを開き、既存の行を以下の値に設定します。
"Video.FPS.Mode": "カスタム"、
"Video.FPS.Value":72
ファイルを保存してください。
"Video.FPS.Value"を設定してください:60
保存する。
再度、 "Video.FPS.Value"を設定してください。
保存する。
3、おわりに
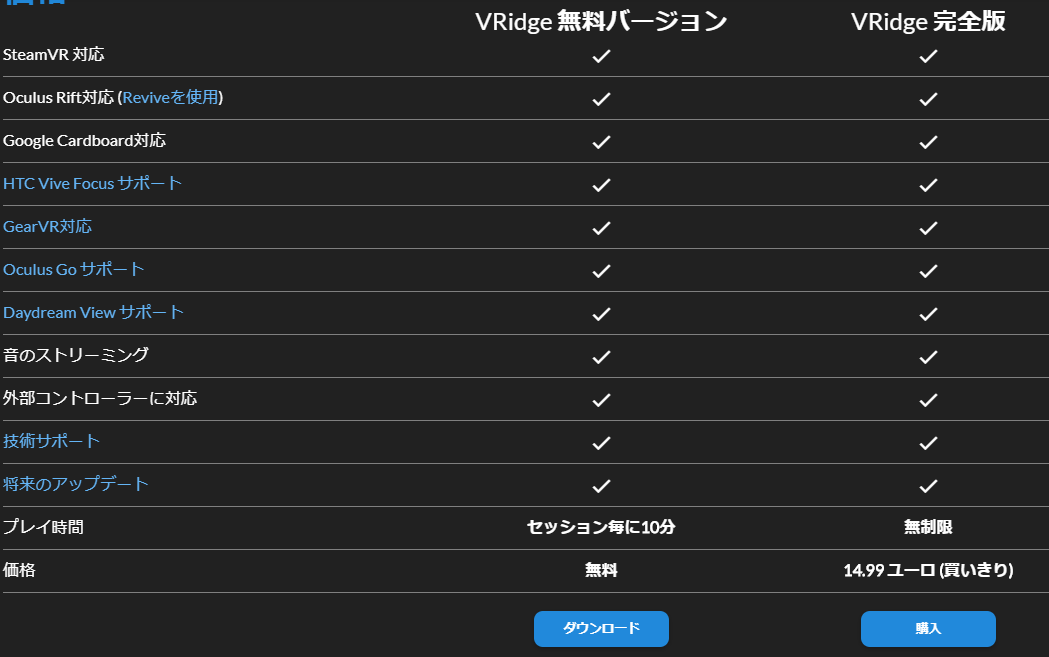
無料バージョンでは、セッション毎に10分プレイできます。
体験版ですね。
まずは、自分のPCとwifi環境で、正常に動作するかを何本かのゲームでチェックしてからの購入をオススメします。ボクの場合は、wi-fiスピードもPC処理も問題なさそうで、快適に動作しました。
BeatSaber、VRチャット、その他も問題なく遊べました。気になった点は、若干音がずれる程度です。それでもOK。ワイヤレスの快適さには敵いません。VRCHATはPC版とクエスト版では、かなり差があります。クエスト版はけっこう制限されているので、普段PC版をやっている人にとっては、必須なアプリだと思います。
(後日談を追記します。2019/5/29 Beatsaberに関しては多少のズレがある気がします。ボクが下手なだけかもしれませんが、微差なテンポでズレてる感があります。なので、現状音ゲーやリズムゲーは向かないかもしれません。)
後、ゲームによってはコントローラーボタンが効かないのも発見。『Ice Lake』と言う釣りゲームをしたのですが、Viveの右コントローラーのトラックパッドの押し込み部分が反応しなかったです。
調べたら、オキュラスクエストへの対応状況はまだまだらしいです。タイトルによってはコントローラーのボタン割り当てがうまくいってないのがあるそうです。なので、自分がプレイしたいVRゲームを一度無料バージョンでチェックしてみることオススメします。
ですが、RiftCatは今後もアップデートを続けていくとのこと。もっと快適に動作するよう努めていくとのこと。ありがとうございます。現状でも最高です。今のところ、自分が遊ぶゲームでは問題がありません。快適に使わせて貰っています。
ワイヤレスでSteamVRが遊べる!マジで最強です!!
今回は、以上です。
それでは(・ω・)ノ
快適に動作するのは、DMM光に変えて回線速度が改善されたおかげだと思います。
ぼくが使っているwi-fiルーターです。最強のスピード出ます。

NEC AtermWG2600HP3 無線LANルータ(親機)1733Mbps(11ac)+800Mbps(11n) / 1000Mbps(有線LAN) PA-WG2600HP3
- 出版社/メーカー: NEC
- メディア: エレクトロニクス
- この商品を含むブログを見る