NEWバーチャルデスクトップBeta版にするには、どうしたらいいの??
導入方法と手順は?あとは、どういう風にパワーアップされてるのかも教えて!!

こういった疑問にお答えします。
最新バーチャルデスクトップのベータ版が配布されました。
Beta版ですが、よりSteamVRが快適になりパワーアップしています。
Virtual Desktop導入してる人は、試す価値大いにありです。
数時間スカイリムVRプレイしましたが、
圧倒的高画質。ビックリしています!!
絶対導入した方がいい!簡単にできます。
Beta版試すことを、まじでオススメします。
本記事は、Virtual DesktopのBeta内容を含め、導入手順を解説していきます。
試してみたい方、自己責任で導入してみてください。
それでは、早速いってみましょう。
【追記】
既に新しいバージョンへとアプデが行われています。
なので、Beta版の導入は必要ナシとなりました。
1、バーチャルデスクトップ(virtual desktop)のSteamVRが更に快適に!!beta版導入方法、手順。apkファイル入手場所。
■Beta版の導入方法、手順
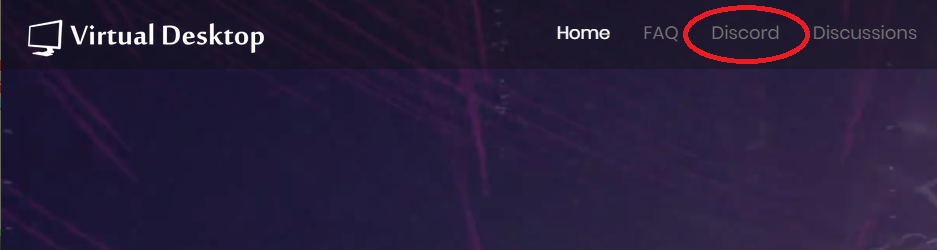
→公式ページにアクセス
→赤丸に囲まれたDiscordをクリック
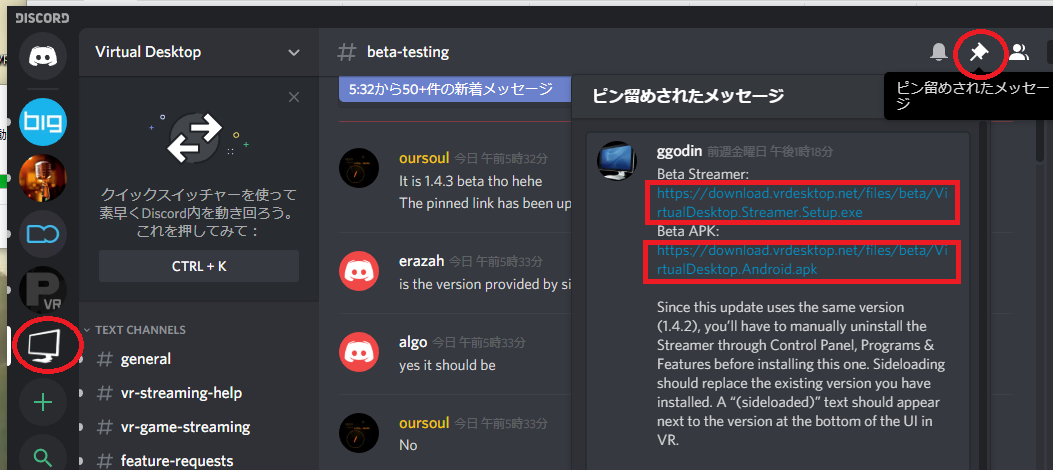
→Virtual Desktopのコミュニティー
→ピン留めされたメッセージ
→赤枠で囲まれたURLの2つをダウンロード
※Beta StreamerをDLする前に
インストールする前に、既存の『Virtual Desktop Streamer』を手動で1度アンインストールする必要があります。じゃないと、反映されません。
一応、コンピューターの再起動もおねがいします。
その後、インストールをしてください。
『Virtual Desktop Streamer』の再インストールは完了しましたか??
次に、赤枠の下のAPKもダウンロードします。
落としたファイルはコチラ。
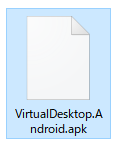
オキュラスクエストを開発者モードにして、USBを介してパソコンと接続。
apkファイルも、既存のバージョンから置き換える必要があります。
なので、まずはplatform-toolsの中にapkファイルをぶち込む。

apkファイルが入ってるか、ちゃんと確認をお願いします。


→空欄の場所で、左Shiftを押しながら右クリック
→PowaerShellを開く
./adb devices
./adb install -r VirtualDesktop.Android.apk
この2つのコマンドを使います。
コピーしてメモ帳に張り付けておいてください。
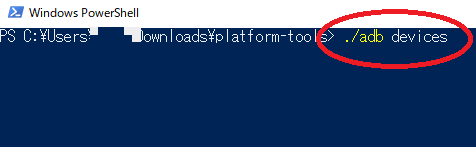
→./adb devicesと入力

→./adb install -r VirtualDesktop.Android.apk
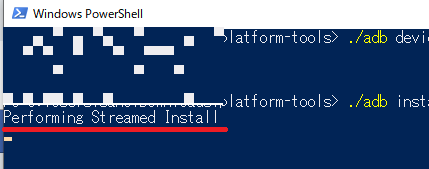
赤線のように表示が出たらOK!
成功です。
反映されない場合は、./adb install -r VirtualDesktop.Android.apk を手打ちで入力してください。
以上で、導入は完了です。
確認しましょう。
■確認作業
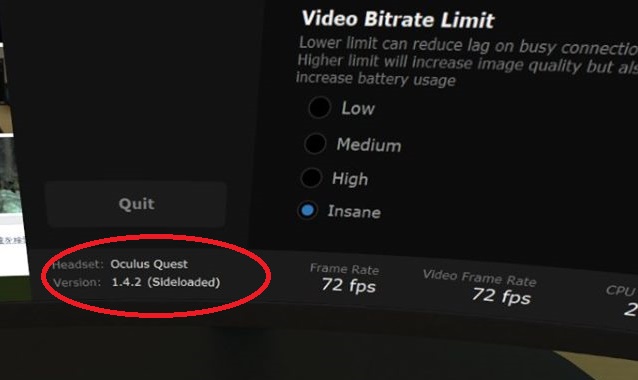
サイドローディングに成功したら、UI下部にあるバージョンの横に「(sideload)」というテキストが表示されています。
■どれくらいパワーアップしたの?変更点は??

主に体感で感じたのは、高画質!
めちゃくちゃスカイリムVRの世界がキレイになってます。
ちょっとヤバすぎて言葉失ってます。ヤバイっしょ、コレ。PCVR(Vive)いらんやろ。
それでは、詳しく見ていきます。
①VRストリーミングの待ち時間が削減
言われれば、体感的に早く感じます。
② コントローラー予測を追加
コントローラーの遅延が激減されます。
デフォルトではオフになっています。
→VR Streaming
→Use controller predictionをチェック
③ Questでの高ビデオビットレート

Questで100Mbpsまでとのこと。
(Beta更新する前、たしか16Mbpsだったよね(汗)!?)
→Video bitrate limit
→Insaneをチェック
④Questコントローラが表示されるようになった

⑤ Streamerウィンドウから優先ビデオコーデックを設定する機能が追加
⑥StreamerウィンドウにCloud Computerオプションを追加(帯域幅の測定値を変更)
2、まとめ
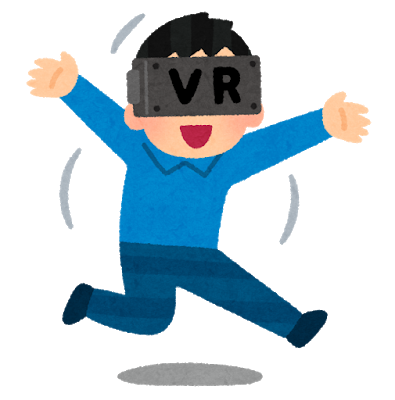
まとめます。
バーチャルデスクトップすごい!
Beta版ですが、超パワーアップされてました!!
これは、次の正式版は期待できそうです!
大きく恩恵を受けた点は、2つ。
画質の向上に、コントローラーの遅延が激減!!
なので、導入した際は
・videorateでInsane。
・Use controller predictionにチェックを入れるのを忘れずにしましょう。
さっそく、スカイリムVRを遊んでみました。
元々不満はありませんでしたが、確かにストリーミングの待ち時間が減ったような感じがします。操作も快適です。そして、何より超高画質。
すっげぇええ!!!!
これから、まだまだテストしてみたいと思います。
とりあえず大満足。
高画質で無線VRが楽しめるとなったら、これいよいよViveを手放すべき時がきたかもしれません。
あーー、グラボを新調したい!!!!!
と言うことで、興味ある方は自己責任で試してみてください。
今回は以上です(・ω・)ノ
このルーター使っています。快適にスピード出てます。

NEC AtermWG2600HP3 無線LANルータ(親機)1733Mbps(11ac)+800Mbps(11n) / 1000Mbps(有線LAN) PA-WG2600HP3
- 出版社/メーカー: NEC
- メディア: エレクトロニクス
- この商品を含むブログを見る