「一部分だけ録画できる無料のキャプチャーソフト教えて!」
「動画出力したとき、ロゴや広告が入っていないのは?」
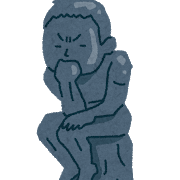
こういった方向けへの記事です。
結論から言うと、「AG-デスクトップレコーダー」がオススメです。
やっと、このソフトに辿りついたブゥ
他の無料キャプチャーソフトと違い、、、
・部分録画ができる
・録画して出力するとロゴや広告が入らない
・勝手にマイニングされてない
と言う自分の望みを解決してくれたソフトです。
ホント、ここまで辿り着くの長かった、、、。
最終的にコチラに落ち着き、めっちゃ良かったので紹介します。
初めは、使い方にクセがあったけど慣れると簡単。
PC画面の必要な部分だけを録画でき、ロゴや広告が入らない。
動画編集の素材として必要だったので助かっています。
と言うことで、さっそく見ていきましょう!
1、無料でPC(パソコン)画面の一部を録画できるキャプチャーソフト。広告やロゴがつかない~『AG-デスクトップレコーダー』
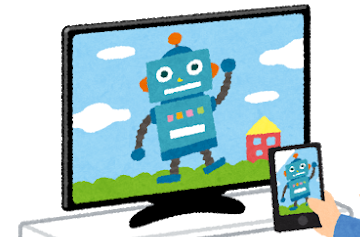
■部分的な場所を録画できる!
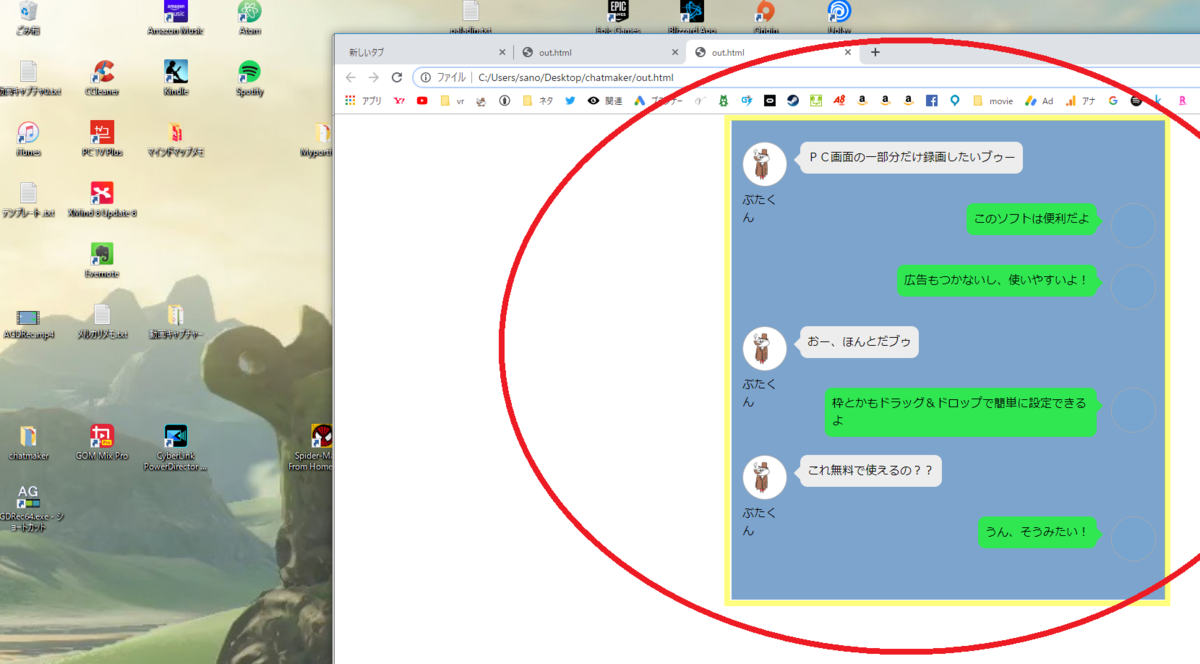
一部分だけを録画できますが、もちろん。
・全画面の録画
・ウィンドウ録画にも対応。
部分的な場所だけの録画は、上の画像をみてください。
黄色枠で囲んだ部分だけが録画できます。
マウスのドラッグをイジッて簡単に調整できます。
ひっじょうにわかりやすいです。
•Youtube用にサイズ変更。
•指定した枠に自由に設定可能。
動画変換後も、広告やロゴが入っていないブゥ
■使い方は簡単
ざっくり手順を紹介するブゥー
~録画して保存されるまでの流れはこんな感じ。
①ソフト起動
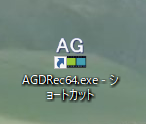
②コーデック選ぶ
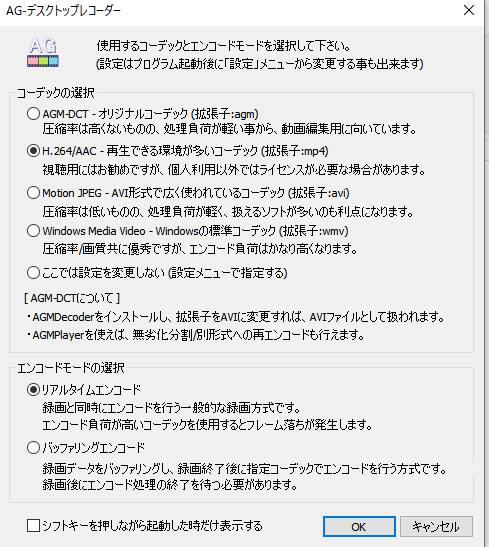
③録画方法を設定
起動すると、アイコンがタスクバーに表示されます。
右クリックで、録画領域を選ぶ。

④録画開始
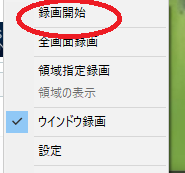
⑤録画終了
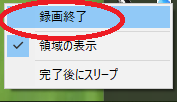
⑥動画が完成
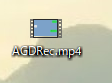
めっちゃ簡単でしょ??
■注意点
①出力ファイル名の書き換えは忘れずに!
同名の既存ファイルが存在するのなら、跡形もなく吹っ飛びます。
うっかり録画開始しないように注意!
②先に時間制限を解除しておこう!
録画制限していると、時間経過後に強制終了されちゃいます。
直しときましょう。
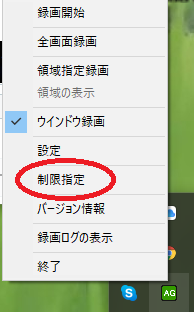
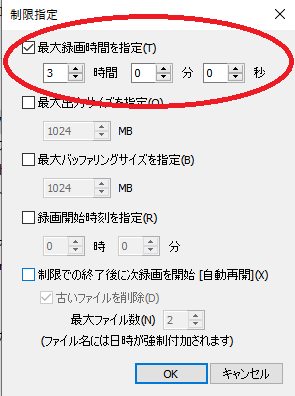
→ 制限指定
→ 最大録画時間を指定
これで長めの動画もバッチリだぶぅ
③あれ、録画できないのもある…?
・UACダイアログの録画
・管理者権限ソフトの録画
→「管理者として実行」で解決
2、まとめ 、ダウンロード先。

・無料でキャプチャーソフトを使いたい
・画面の一部分、部分的な場所だけ録画したい
・録画した後、広告やロゴがつかないで欲しい
こういった方にオススメのPC画面を録画するソフトです。
キャプチャーソフト『AG-デスクトップレコーダー』。
良かったのでオススメします。
■ダウンロード、入手先
▼こちらのページから入手できます。
【フリー版のダウンロード】と言う項目から入手できるブゥ
それでは(・ω・)ノ